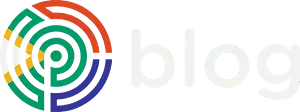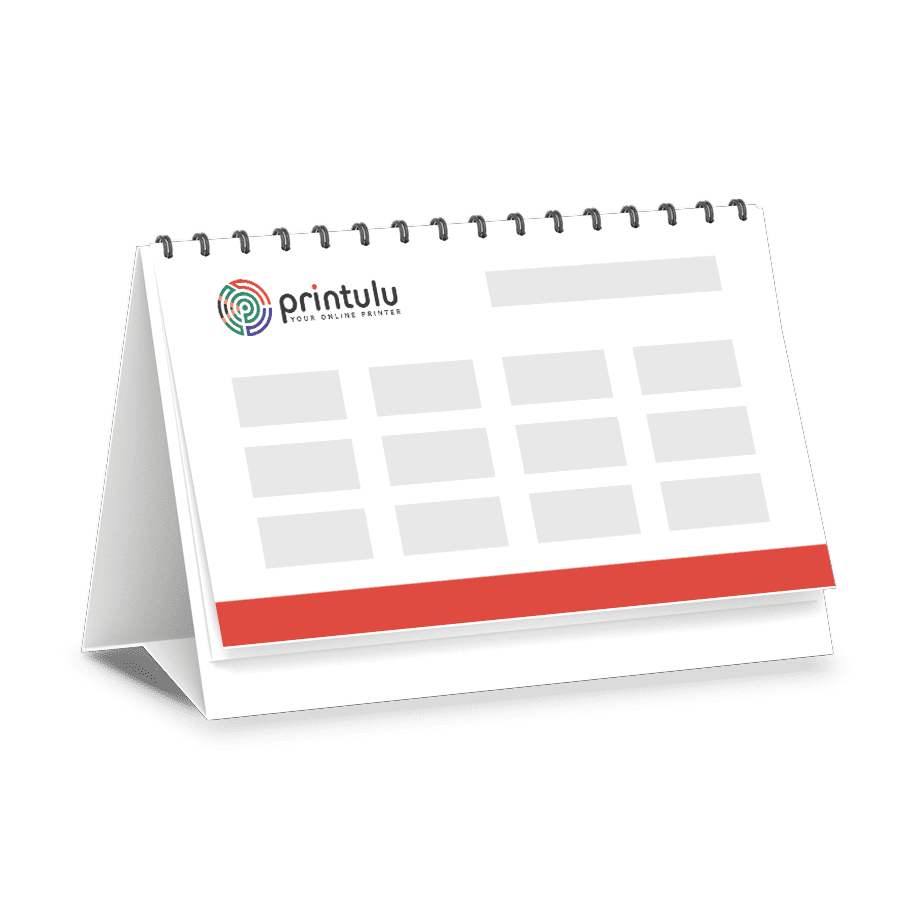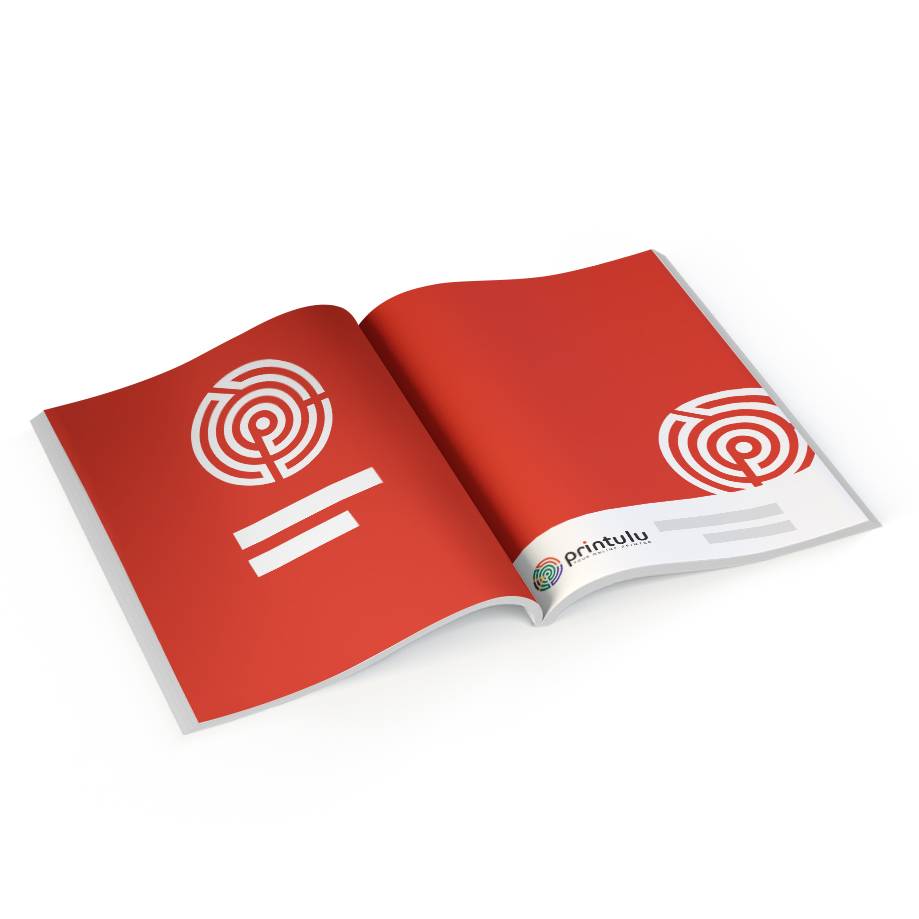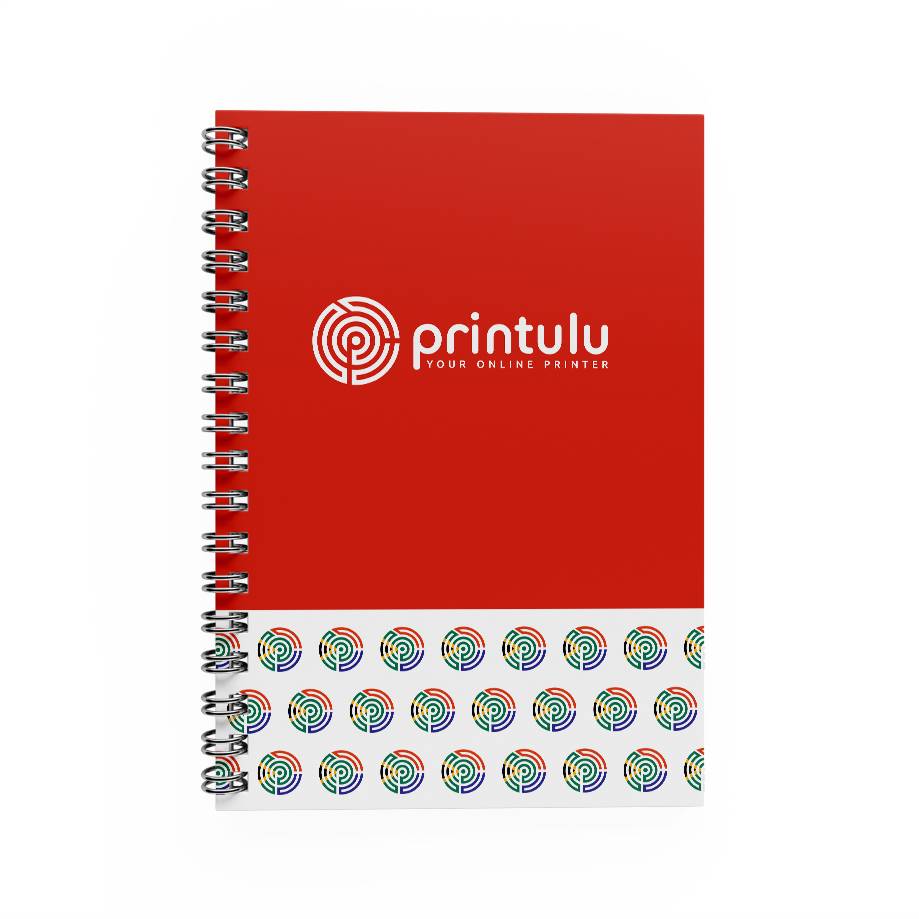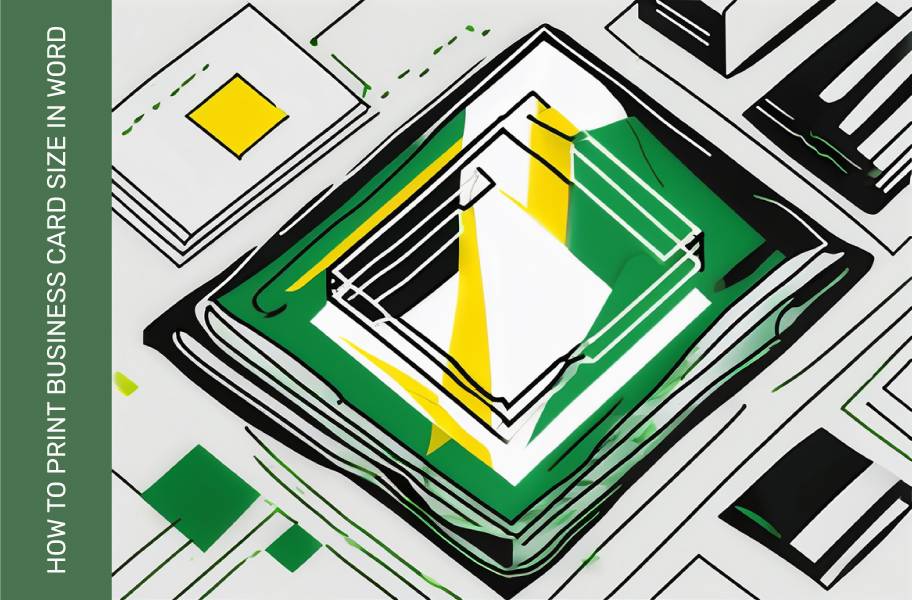
In the fast-paced world of business, first impressions matter. That’s why having a professionally designed business card that stands out from the crowd is essential. But what if you’re on a budget and don’t want to spend a fortune on expensive design software? Well, fear not! With Microsoft Word and a few simple steps, you can create and print your own business cards that are not only cost-effective but also guaranteed to leave a lasting impression.
How to set up business card artwork for Print in Word:
Understanding the importance of business card size
Before we delve into the details of how to print business card size in Word, let’s first understand why size matters. Your business card is a reflection of your brand, and the size plays a crucial role in how it is perceived. A standard business card is typically 85mm x 55mm or 90mm x 50mm, ensuring it fits comfortably into wallets, purses, and business card holders. This size ensures your card looks professional and is easy to handle.
When considering the size of your business card, it’s essential to think about the visual impact it will have. A larger card may stand out more, but it could be less convenient for recipients to carry around. On the other hand, a smaller card might be easier to store but could get lost among other items. Finding the right balance between size and practicality is key to creating a memorable and effective business card.
The standard dimensions for business cards
As mentioned earlier, the standard dimensions for a business card are 85mm x 55mm. However, it’s important to note that this size may vary slightly depending on the country you’re in. For example, in the United States, the standard size is 3.5 inches by 2 inches, while in Europe and other parts of the world, the standard size is 85mm x 55mm.
In Japan, business cards, known as “meishi,” are exchanged with great ceremony and respect. The size of a meishi is slightly larger than the standard international size, measuring 91mm x 55mm. This difference reflects the importance placed on business etiquette and attention to detail in Japanese culture. Read more about different sizes around the world in this article.
Preparing your Word document for business card printing
Before you start designing your business cards in Word, it’s important to set up your document correctly. Follow these simple steps to ensure your design is easy to print and align:
Designing business cards in Microsoft Word can be a cost-effective and convenient option for many businesses. By utilising the tools and features available in Word, you can create professional-looking business cards without the need for expensive design software.
Setting up the correct page size
Open Microsoft Word and go to the “Layout” tab. Click on “Size” and select “More Paper Sizes”. In the dialog box that appears, enter the dimensions for your business card in the “Width” and “Height” fields. Don’t forget to set the orientation to “Portrait” for vertical cards or “Landscape” for horizontal cards.
Choosing the right paper size is crucial for ensuring that your business cards are printed accurately. Standard business card dimensions are typically 90mm x 50mm, but it’s essential to double-check this with your printing service to avoid any issues. REMEMBER to add the 3mm all around that will act as bleed (Watch the video here).
Aligning your text and images
Once you have set up the correct page size, it’s time to align your text and images. Click on the “Insert” tab and choose “Text Box” to add a text box to your document. You can then position and resize the text box to your desired location. To add images, click on “Insert” -> “Pictures” and select the image you want to include on your business card. You can then adjust its size and position accordingly.
Proper alignment of text and images is key to creating a visually appealing business card. Ensure that your text is aligned neatly within the text box and that your images are positioned in a way that complements the overall design. Paying attention to these details will help give your business cards a polished and professional look.
Designing your business card in Word
Now that you have your Word document set up and ready to go, it’s time to let your creativity shine! Here are some tips to help you create a visually appealing business card:
Designing a business card is a creative process that allows you to showcase your brand identity in a compact and memorable way. A well-designed business card can leave a lasting impression on potential clients and partners, so it’s essential to pay attention to the details.
Choosing the right font and colours
When selecting a font for your business card, it’s important to choose something that is legible and reflects your brand. Keep it simple and avoid using too many different fonts. The font you choose should align with the personality of your brand – whether it’s modern and sleek or traditional and elegant. As for colours, stick to your brand’s colour scheme to maintain consistency and reinforce brand recognition. Remember, a harmonious blend of fonts and colours will make your business card visually pleasing and memorable.
Furthermore, consider the psychology of colours when selecting the colour scheme for your business card. Different colours evoke different emotions and perceptions, so choose colours that resonate with your brand values and the message you want to convey. For example, blue is often associated with trust and professionalism, while red can signify energy and passion.
Incorporating your logo and contact details
Your business card is not just a piece of paper; it’s an opportunity to showcase your brand identity. Make sure to include your logo prominently on your business card. Your logo is a visual representation of your brand and including it on your business card helps in brand recognition and recall.
Additionally, don’t forget to include all the necessary contact details, such as your name, job title, phone number, email address, and website. Including all relevant information ensures potential clients can easily get in touch with you. Remember to keep the layout clean and organised to make it easy for recipients to find the information they need at a glance.
Printing your business cards
Once you’ve completed your design, it’s time to print your business cards. Here are some key considerations:
Printing your own business cards can be a cost-effective and convenient way to ensure you always have a supply on hand for networking events and meetings. However, the quality of your business cards is crucial in making a positive impression on potential clients or partners.
Selecting the right paper type
The type of paper you choose for your business cards can greatly impact their appearance and durability. Opt for a high-quality, coated paper that is sturdy and resistant to damage. This will ensure that your business cards look and feel professional, leaving a lasting impression on anyone who receives one.
Consider the finish of the paper as well – a matte finish can give a more sophisticated look, while a glossy finish can make colours pop and appear more vibrant. The weight of the paper is also important; a thicker paper stock conveys a sense of luxury and quality.
Adjusting your printer settings
Before hitting the print button, make sure to adjust your printer settings. Select the appropriate paper size in the printer settings to match the dimensions of your business card. Check the preview to ensure everything is aligned correctly. It’s always a good idea to do a test print on regular paper before using the actual business card paper to avoid wasting any materials.
Pay attention to the print quality settings as well. For sharp text and images, choose a high resolution and quality setting on your printer. This will ensure that your business cards look professional and polished, reflecting positively on your brand image.
Troubleshooting common issues
Even with the most careful planning and execution, issues can still arise. Here are some common problems you may encounter and how to resolve them:
Dealing with alignment problems
If your text or images appear misaligned when printed, double-check that you have set up the correct page size in your Word document. It’s also a good idea to adjust the margins and make sure the elements on your business card are aligned within the printable area.
Resolving printing errors
If you encounter printing errors such as streaks, smudges, or faded colors, try cleaning the print heads. Additionally, ensure that you are using the correct printer settings and that the paper is loaded correctly in the tray. If the problem persists, consult your printer’s user manual or contact the manufacturer for support.
And there you have it! With these simple steps, you can create and print business cards in Microsoft Word that are not only cost-effective but also professionally designed. Remember, a well-designed business card can make all the difference when it comes to making a memorable first impression. So, why wait? Start designing your business cards in Word today and let your creativity soar!
Remember designing your business cards in Word doesn’t automatically give you a great finished product. At Printulu, we suggest that you get a few professionally printed once your budget allows it.