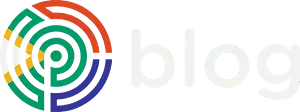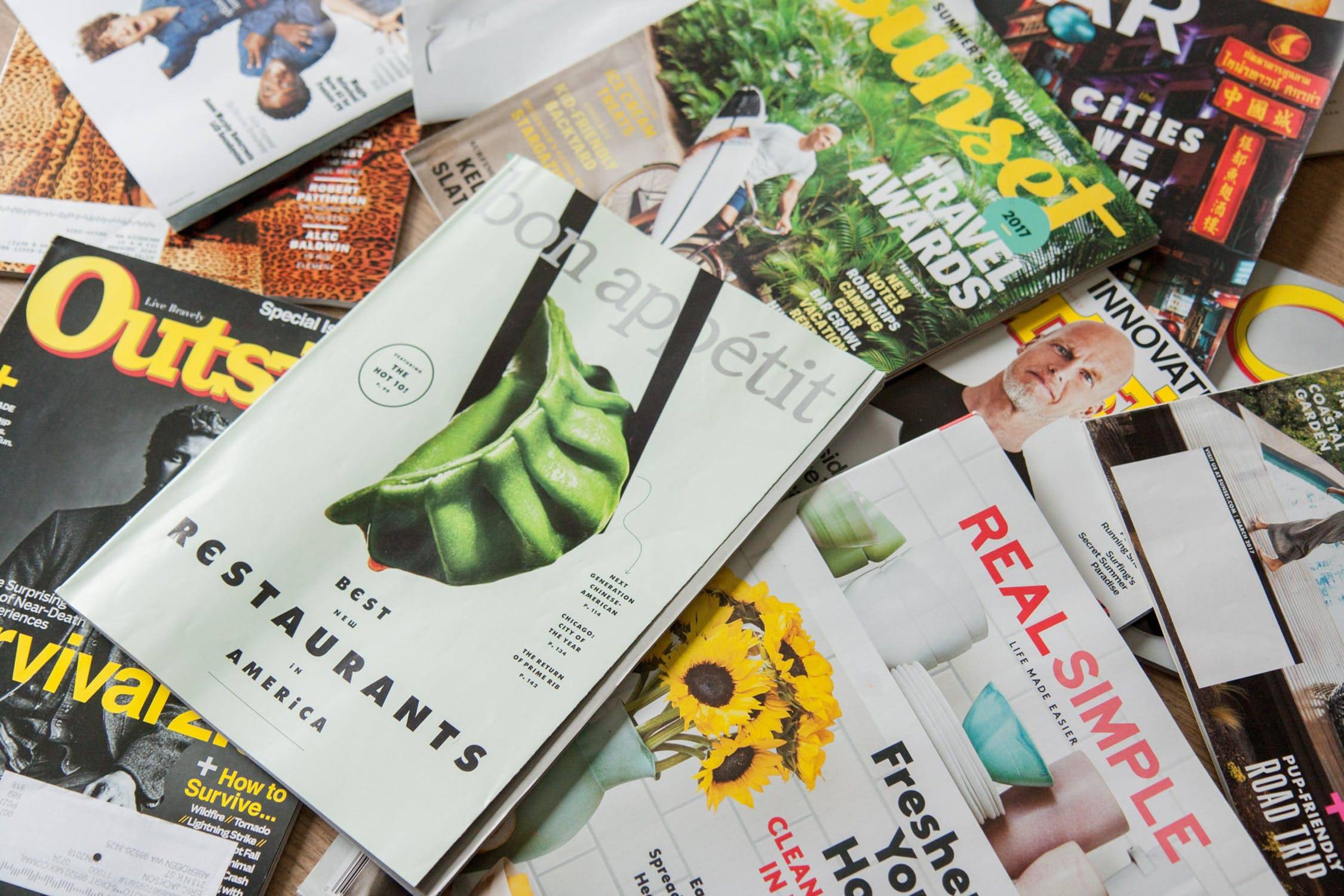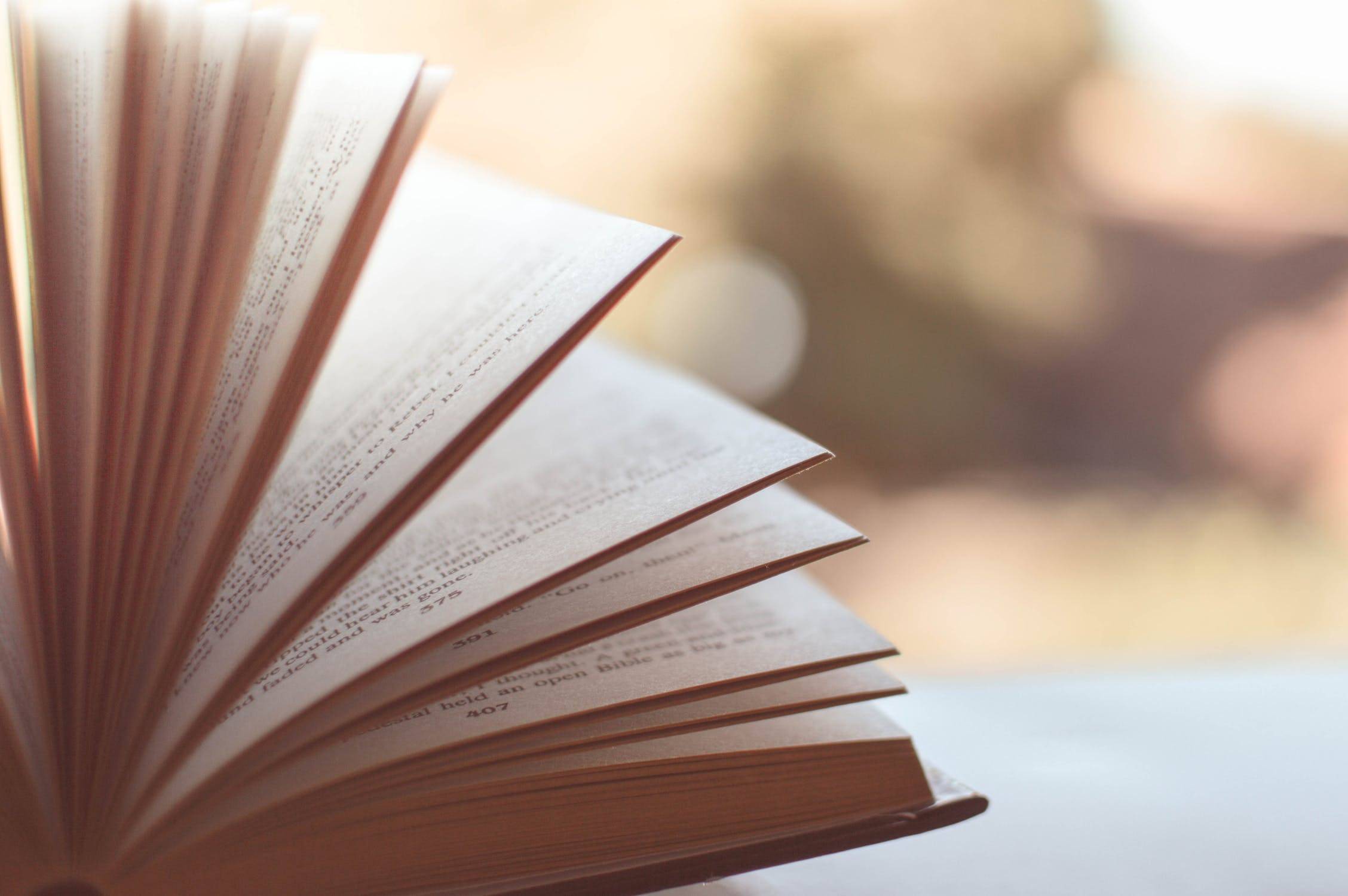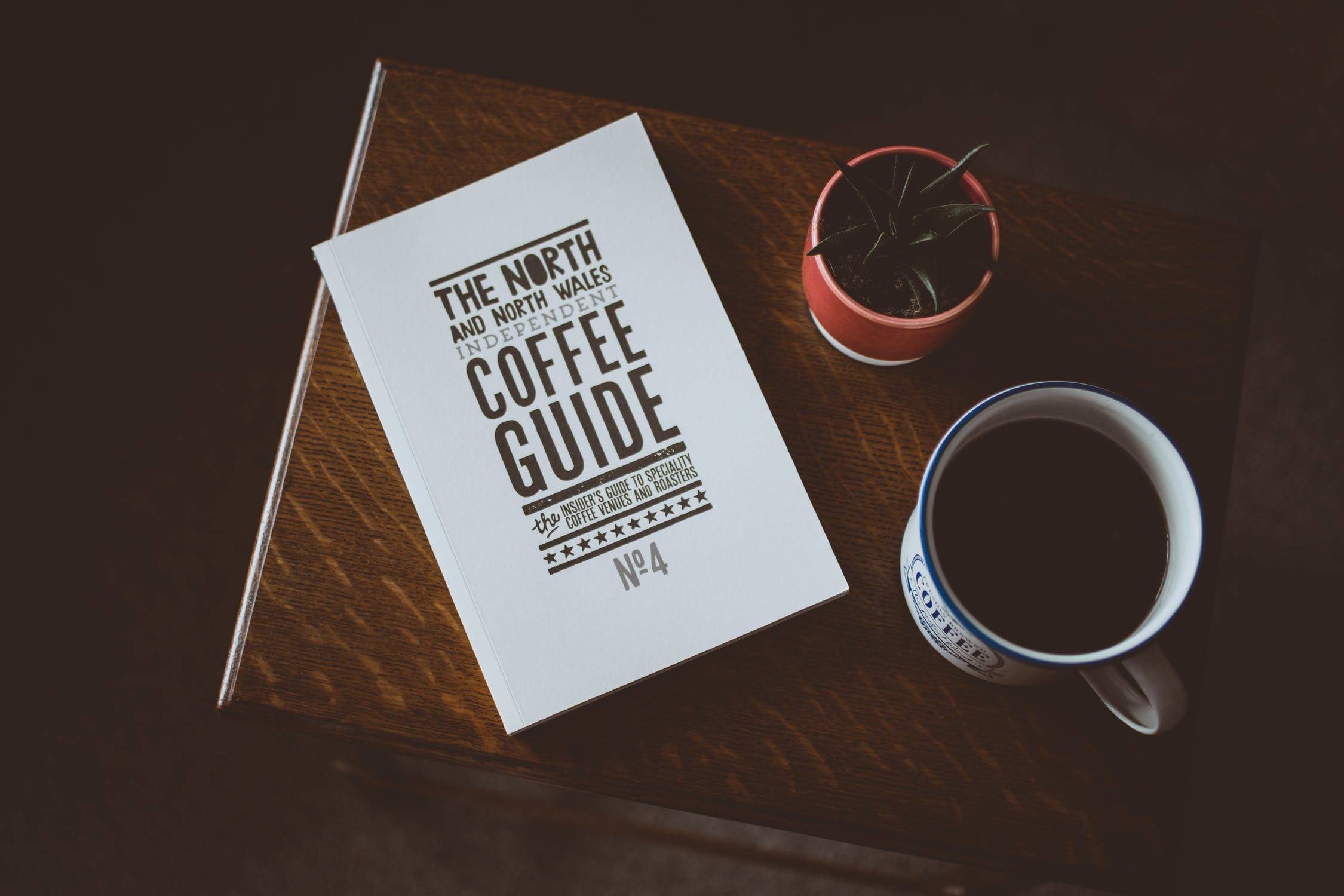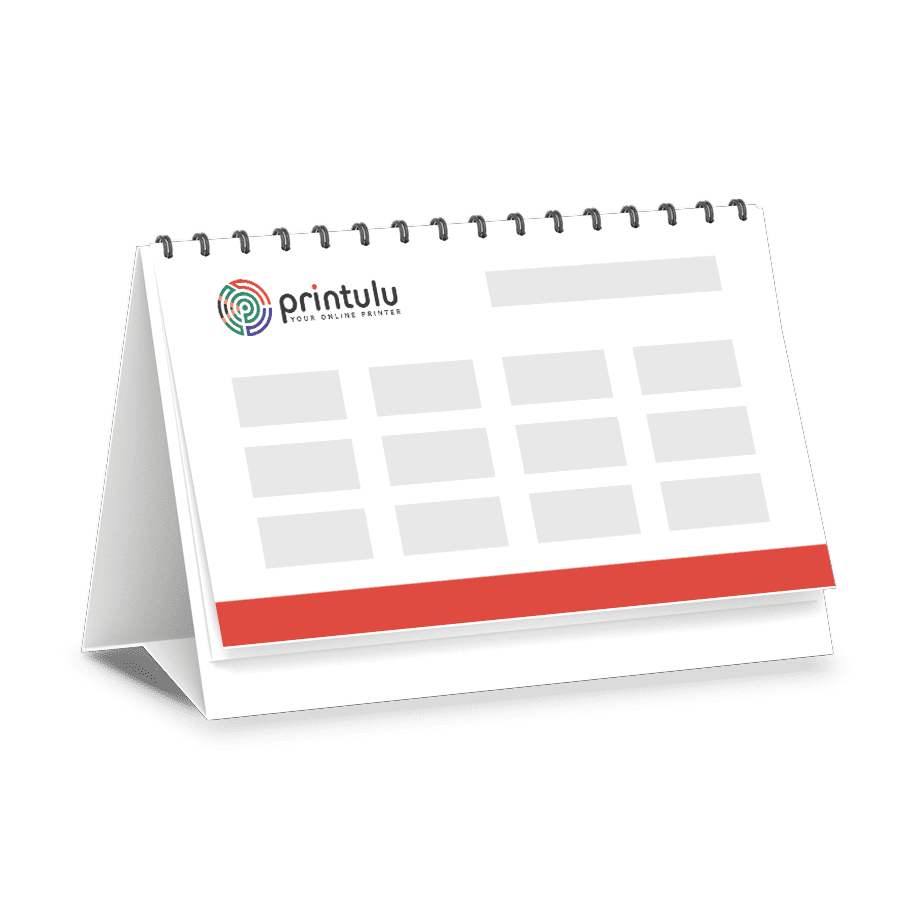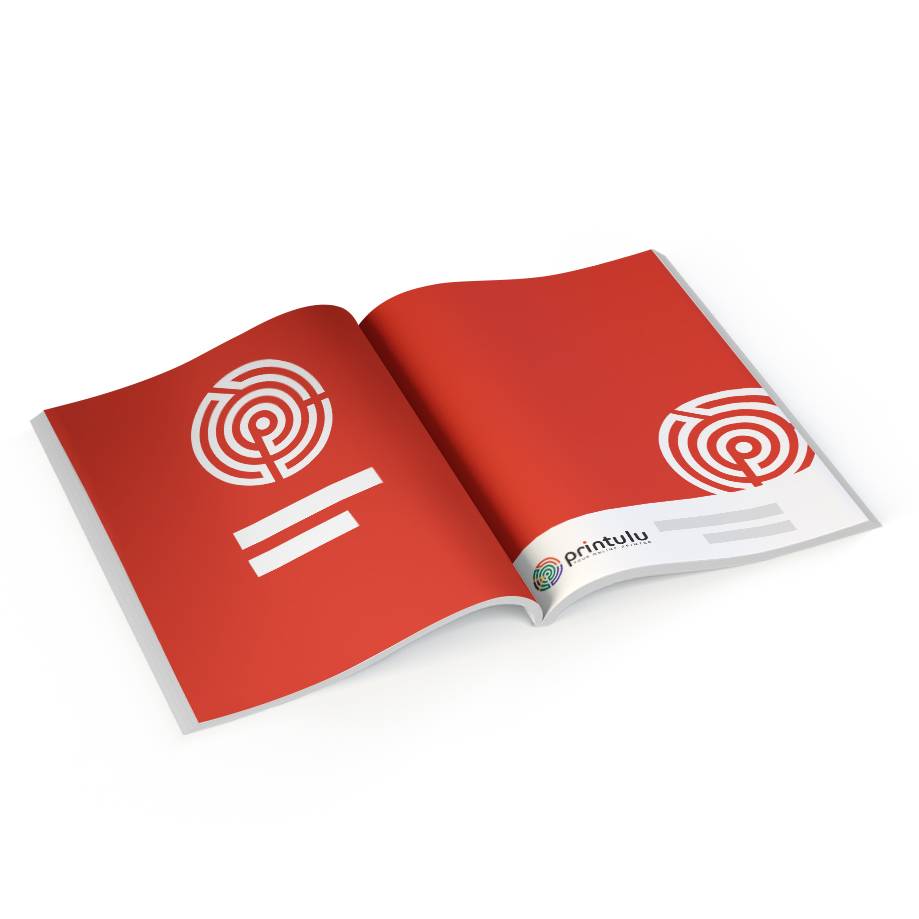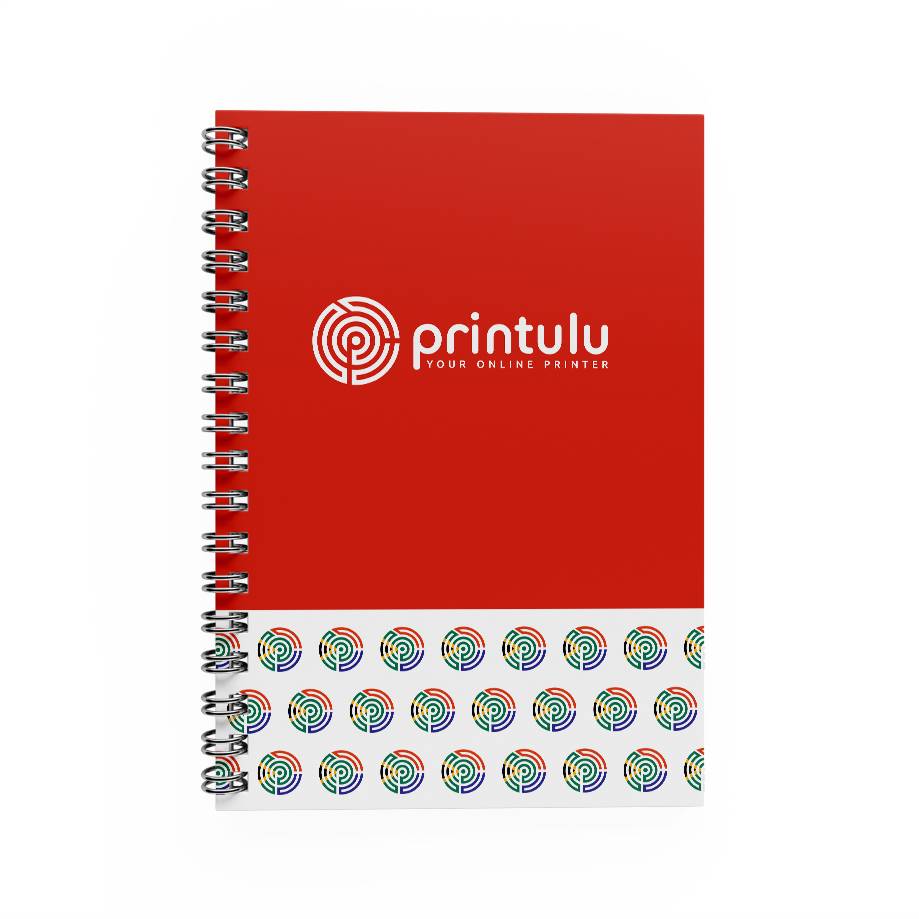It’s amazing how many errors can become glaringly obvious on a printed document, compared to just glancing over it when it’s up on the screen. Any brochure designer will agree, this is one of the biggest issues with brochure designs. But sadly there’s no ‘Undo’ button when your printed items get delivered.
Proofing your InDesign work before you send it to print is an essential step in minimising the number of errors, both in terms of content and on a technical level. Proofing doesn’t have to mean that you spend a lot of money on printing it. As a brochure designer, you can print out the pages with a regular printer and read through all the elements. Also, check the pagination while you are at it, and ensure that your page order prints correctly.
Not all brochures & booklets are created equally, publishing a book with a Microsoft Word layout sends a clear sign to readers that your book is amateur and self-published.
Microsoft Word is a great program to write your book, and it is ideal for working with book editors and proofreaders. However, when it comes to the layout most brochure designers and desktop publishers use professional publishing software such as Adobe InDesign.
What the heck is a Desktop Publisher?
We’re currently recruiting junior graphic designers. And with each interview, it’s interesting to see that even qualified graphic design candidates generally don’t know what desktop publishing is, even though most DTP operators understand fundamental design principles well. So what is a Desktop Publisher/DTP Operator?
Simply put, Desktop publishing is the technical assembly of digital files in the proper format for printing or electronic distribution.
Why does this matter?
Well, because DTP is the only thing standing between you and getting your brochures and booklets printed. A printing service with a fantastic DTP team behind the scenes will let you know if there’s an issue with your artwork. I’m not talking about a word that’s spelt incorrectly (you still need to proofread your work). I’m talking about something catastrophic – like half the print not being visible when bound because your margins weren’t wide enough.
I recently spoke to our in-house DTP team. When I asked what the most common issue with booklet artwork is at Printulu, I was absolutely shocked.
“Brochure Designers sometimes supply the pages in the wrong order. We print as it is sent to us – we can’t make assumptions and change page order for our clients. So these clients are always very unhappy when their booklets arrive with the wrong pagination (page order).” – DTP Operator, Printulu.
Page Count, Leaves, Pages, what else?!
Printulu’s incredible Customer Service Team Lead, Derlwyn, agrees that page count is something customers get wrong frequently. “Customers don’t understand the difference between pages and leaves. They also don’t always understand why we only print books with pages in multiples of four.”
This is to be expected. If you’re not a printing expert – well, you wouldn’t be here, would you? That’s why you’ve come to Printulu. And we’re here to answer your burning questions.
1. Page Count – Multiples of Four
4, 8, 12, 16, 20, 24… you get the picture. If your copy only extends to, say, 15 pages, then you need to ensure that a blank page is added so that the total is 16. Why? This is because the pages of your book will be printed on large sheets, called parent sheets. The sheets either hold 8, 16, or 32 pages, depending on the size of your book. Do you notice how these numbers are all multiples of four? This ensures you won’t be left with any blank pages when the parent sheets are folded. The multiple of four rule applies to saddle-stitched, perfect-bound, and case-bound (hardcover) books.
2. Leaf VS Page – Huh?
This sounds complicated but is just print jargon for something pretty simple. A sheet of paper is referred to as one leaf. A page is a single printed side of a sheet of paper. Think about page numbering in your book vs leafing through the book. Make sense? Simply put, a leaf of paper has two pages.
3. Inner Pages VS Cover Pages
Firstly, your total page count that needs to add up to a multiple of four INCLUDES your cover pages. The total number of pages (including covers) needs to add up to a multiple of four. But what’s the difference between the inner and cover pages?
Easy peasy. Your book will be supplied with pages in the following order: Front Cover / Inside Front Cover / Text Pages / Inside Back Cover / Outside Back Cover.
Sorry guys, size DOES matter.
I’m sorry to say this. Really, it’s nothing personal. But our DTP team gave their three top tips for clients who want to print booklets or brochures anywhere, and size was an issue.
1. Your book file must not be larger than 500MB in size.
2. All your pages absolutely must have a 3mm bleed.
3. Supply the entire book, with all pages included as mentioned above, combined in one file as single pages, in the correct order.
The problem is that if you use design software, there is a high chance that you’re also including high-resolution imagery on every page. That’s great – you’re one step ahead. The only problem is that these images and graphics (and complicated background textures, etc) can really hike up the file size. That’s why I’ve decided to give some basic design pointers as well.
What to avoid at all costs when designing your booklet.
Use the right software.
All printers require PDF files that are ‘print-ready’, but that does not mean your Word doc saved out to PDF will do the trick.
“Clients must absolutely not use Microsoft Word or Powerpoint for this. That’s because those are not design programs and they cannot handle high resolution images and keep them high resolution once saved as PDF. They can’t add bleed or make the overall file print-ready with these programs either.” – Luke Dzviti, DTP Operator, Printulu
Need I say more? Please – save yourself the headache – and don’t do this. Adobe InDesign is a versatile tool that is designed for the specific purpose of creating jaw-dropping layouts. It even comes with a built-in Preflighting tool that shows you what the potential errors with your booklet are.
This is especially handy when a printer needs you to pay extra for DTP services, which is nearly always the case. Printulu’s basic preflight check is free, but it’s still handy to know what to fix with your file before you send it to your printer.
P.S. – Forgot how to make your document print-ready? Here’s a quick checklist.
Here’s how:
- Choose Window > Output > Preflight to open the Preflight panel.
- Using the [Basic] (Working) preflight profile, InDesign finds any errors.
- These errors are indicated by the red Preflight icon, which displays in the lower-left corner of the Preflight panel and the document window.
The most common errors you may find are the following:
- Missing fonts: If a font used in the document is not present or enabled on your system, it is considered missing and the document will not print properly.
- Colour models: Colors created in the wrong colour model for the intended output device can cause problems. A common problem is that digital camera images often use the RGB colour model while offset printing requires CMYK colours.
- Overset text: As text formatting changes and objects are moved and resized during layout, text can accidentally get cut off so it doesn’t display or print. This is referred to as overset text.
When all else fails, call in the pros.
You don’t need to struggle alone. Writing a book, or brochure is time-consuming enough on its own. Worrying about the design and ensuring there are no missing pages in the final print is probably the last thing you want to worry about. This is why Printulu also offers in-house design services. And yes, we use Adobe Indesign. Here’s a quick tutorial on the basics of the program, but remember: if you get stuck, we’re here to help.
More from Printulu:
- How to Make A Print-Ready Artwork: Your Easy Checklist (Complete List)
- How To: Set Up Booklets For Print (Avoid Wasting Money!)
- Printing Services for Your Brochure: The Must Haves and Need To Knows (Number 7 is a life saver)
- Graphic Design Software Basics: Create Perfect Prints 100% Of The Time
- Thu Ultimate Print Guide
Other interesting articles:
- What’s involved in designing a book for print?
- Book Design Quick Tips for Self-Publishers
- What Is Desktop Publishing?
- Preflight checking in InDesign