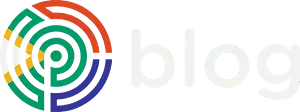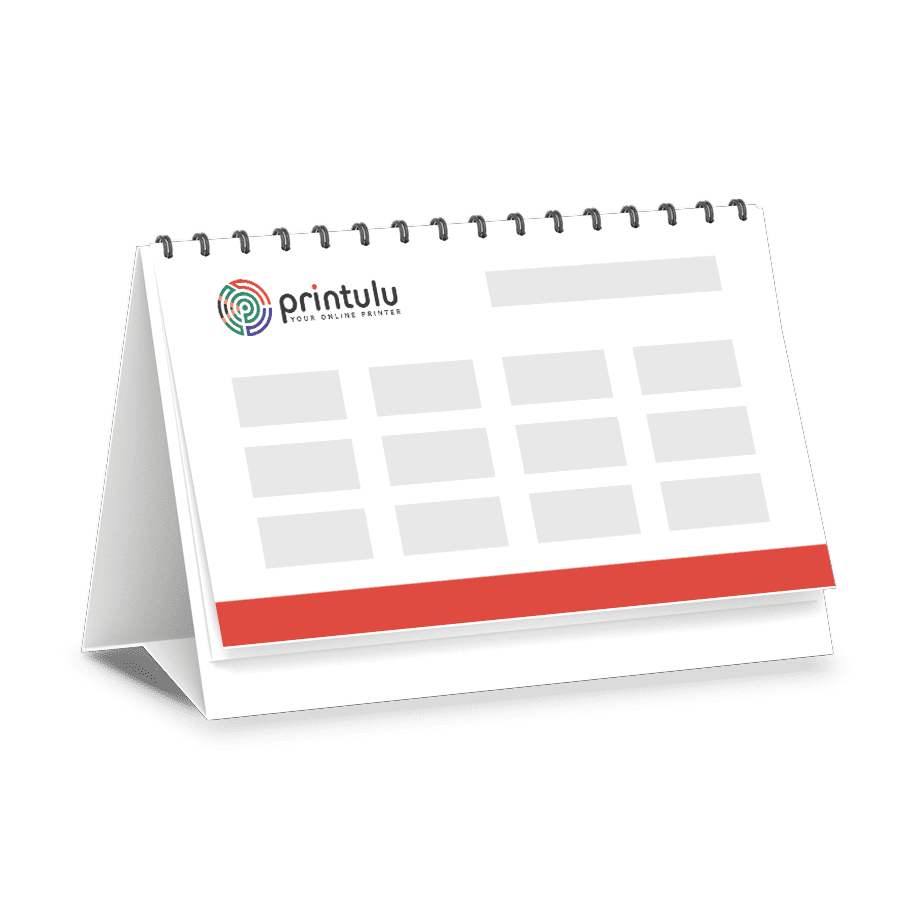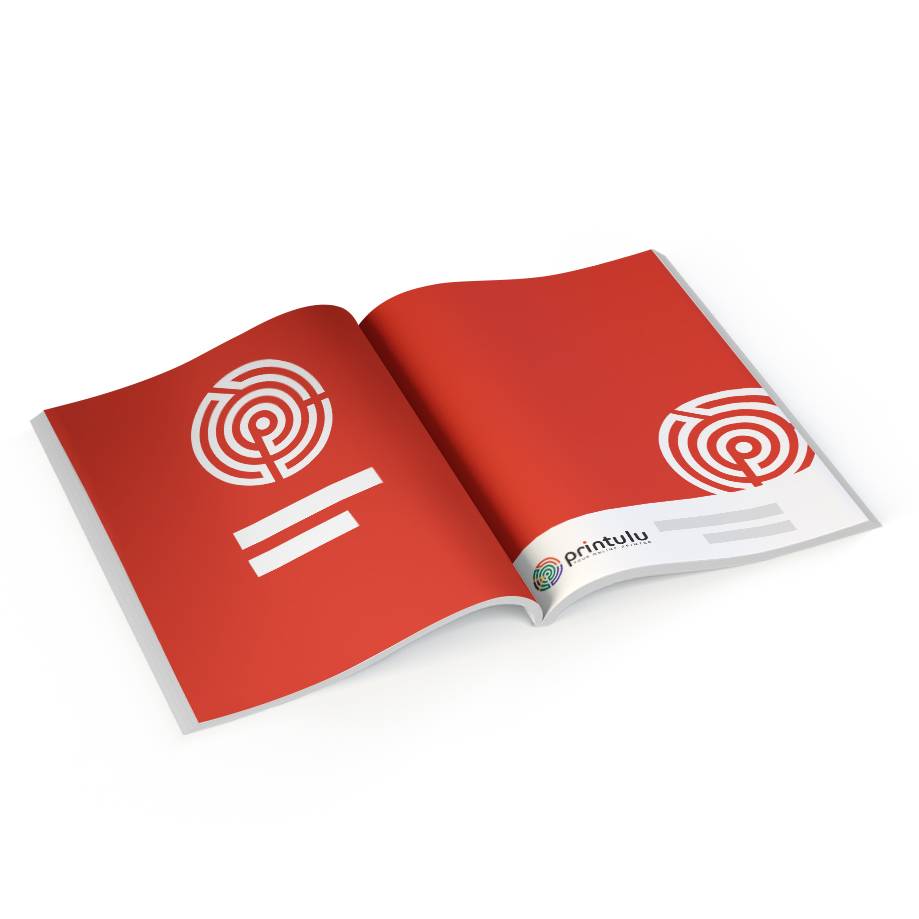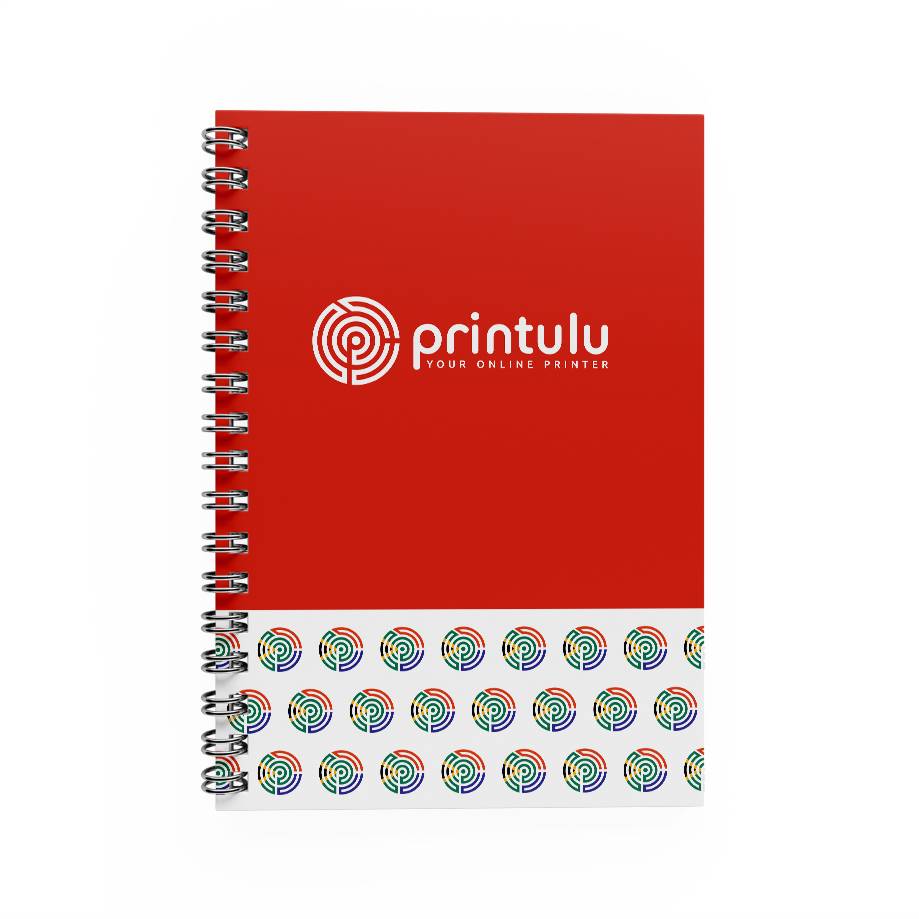Creating print-ready brochures is super easy, here is a quick video that takes you through designing brochures step-by-step. Here are the things you need to look out for:
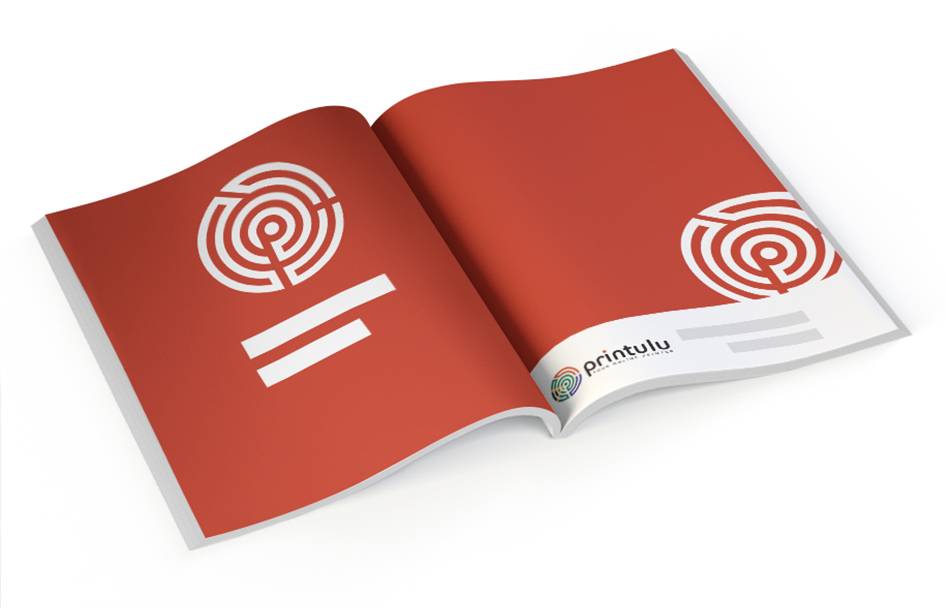
Size: The size of your ordered product is the size of your end product, the artwork size should be exactly the same
Image Quality: Images must be a minimum of 250dpi. Here is a photoshop tutorial on how to increase your size.
Colours: Colours that you use on screen can vary greatly from their appearance on your computer screen to the printed page. Always ensure that you are designing in a CMYK Colour mode.
Indesign doesn’t allow you to convert your whole document to CMYK. You have to import CMYK files.
Paper: Using standard paper, such as 128gsm Gloss provides durability but is also easily folded. This paper stock usually comes with a coating for protection and shine. If you decide your brochure needs more protection, you may want to go with 148gsm gloss paper for instance. Matt options are usually also available for clients.
Utility options: If you are creating artwork for a wiro brochure, leave a 25mm space free of text on the left and the right. As a result, your text will not be influenced during the binding of your brochure.
ABOVE ALL, REMEMBER: If you are using Canva to design your brochures, you need to create a custom size. Canva is based on US standard sizes.
Creating your brochures – How to set it up:
Using Word (Microsoft) or Pages (Apple):
If you are creating a report or a manual you are probably using Microsoft Word or Pages. You will be running into a few production issues. With the below tips, you should be able to make it through the process unscathed. Think of the below as rules to follow, not suggested guides, we promise you that this is the make or break of your artwork.
Alter your size for brochures:
- Be sure to include 3mm to your size. The 3mm will ensure that you have enough bleed. This means you are adding 3mm to each side of the artwork. Thus a 210mm x 297mm (A4) will become: 216mmx 303mm. Below are the instructions on where to change this:
- On the File menu, click Page Setup. In Page Setup, select a size from the Paper Size list. If you select Manage Custom Sizes from the list, you can define a custom paper size. Click the plus sign to create a new paper definition, and then enter sizes for width, height, and margins. Make your margins 1.2cm / 12mm. If you want to be able to place images on the edge of the page, select the image and manually drag the margin ruler to the edge.
Get High-quality Images:
- Getting high-quality photos isn’t really that hard. You can either create a Freepik account (Vecteezy, Pixabay, Shutterstock…Anyone you prefer) or use google. The google version is not very legal. Most of these sites, excluding Shutterstock, have images that you can use for free. Just make sure to follow their attributions process and you will have amazing quality images.
- You can search for a bigger version (Higher quality) of the image you have in mind by going to google images. Upload your image. In the toolbar at the top, select Tools. Under Tools, Select Size and then choose Large.
Change your document colour mode:
- Seeing as Microsoft word & Pages are programs that are for onscreen use, they function in an RGB colour mode. We have triple-checked and Microsoft still doesn’t have a way to save the document in CMYK colour mode. There are multiple ways of converting brochures but the easiest way is to check for an online converter.
We suggest https://www.pdf2cmyk.com. Upload your file, under Select CMYK profile choose US Web Coated SWOP v2. Click on Start. Download the new version of your PDF under results.
Alternatively, you can request our in-house design team to convert your artwork to CMYK for you free of charge.
HOW TO GET HIGH-QUALITY IMAGES ON GOOGLE
To conclude, these videos and tips will help you to create print-ready brochures the first time. Ensuring your lead times stay on track.
Related Articles:
Are you a brochure designer? Here’s what you have to avoid at all costs for printing.
Printing Services for Your Brochure: The Must Haves and Need To Knows (Number 7 is a life saver)